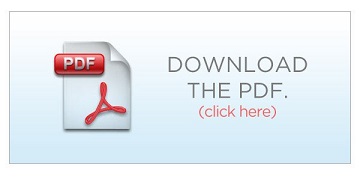Complete a Course, Print Certificate and View User Guides
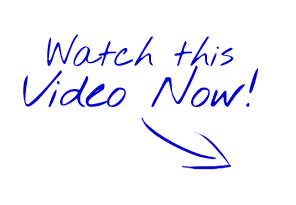

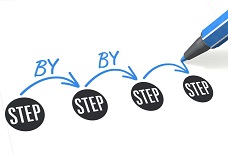
Complete a Course
- Log in to the Clinical Systems e-Learning Portal
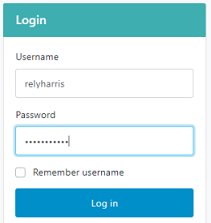
- Select the course that you have enrolled on to from either
the Navigation panel on the left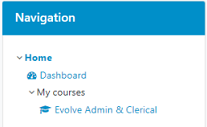
or from the My Courses drop down in the top left next to the Trust logo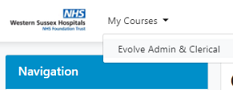
- The home page for the course opens. Click on the course link (scroll down if necessary)

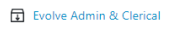
- The course introduction page opens, click on the Enter button
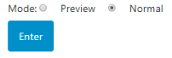
- The course window opens displaying the Menu containing all of the individual lessons on the left. Select the first lesson to view it

- Some lessons are ‘Interactions’ and display to the right of the Menu. Read the information and click on the NEXT> and <PREV buttons located at the bottom right to move through the Interaction
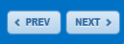
- Some lessons are separated into sub lessons, these are shown with an arrow head
 and when clicked on it will open and display the sub lessons
and when clicked on it will open and display the sub lessons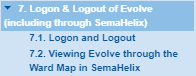
- Some lessons are user guided interactions where you are prompted where to click. These open in a new window and will explain what you are going to do and then take you through the process of how to get to the end result
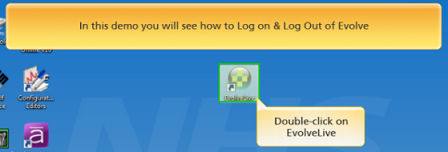
- When you have completed the demo click on the Close button for the window that the guided interaction played in
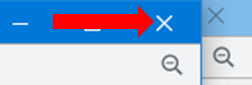
- Most courses have a short assessment to check your knowledge. If you pass the assessment you will be able to download/print a certificate. Click on the assessment link

- Read the question

- Complete the instruction
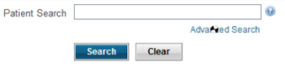
- Click on Submit in the bottom right

- A message will display to say Correct or Incorrect, click on Continue (there is an opportunity to review the quiz after it has been completed)
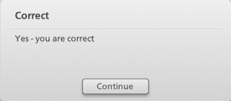
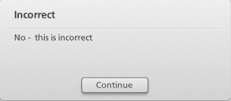
- After completing the final question the Results slide will display, from here you can Retry Quiz or Review Quiz
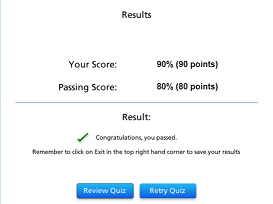
- Click on FINISH in the bottom right corner

- The Conclusion slide will display, click on the Exit button in the top right. If you do not click on Exit your quiz results will not be saved successfully
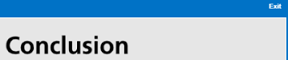
- You will now be returned to the course homepage
View, Print and Save a Certificate
- The certificate link on the course homepage will be available once you have been successful in the assessment. Click on the certificate link

- The page will display the result, click on Get your certificate
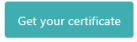
- The certificate will open in another window. Click on the Download icon in the top right of the window to save your certificate to the download location on your computer

- Click on the Printer icon in the top right of the window to print your certificate

- Click on the cross in the top right of the window to close the certificate

View the User Guides
All of the user guides are available from the course home page but they are available from any internet connected device by going to: https://imtguides.wsht.nhs.uk/
- On the course home page, click on the User Guide link
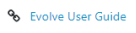
- The guide will open on the Introduction page in a new window and display the Contents. Click through the content headings in the left pane to open the page in the right pane
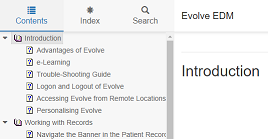
- Each page will generally give the option to watch a video by clicking on the play button, read a step by step guide or at the bottom of the page offer a link to view/download the step by step guide for future reference
- Click on the Search button and enter a search word, please enter 3 or more characters, and click on the magnifying glass or press the enter key on the keyboard
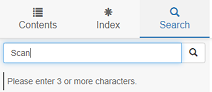
- Select a result to open the page in the right pane

- Click on the Index button to view a list of indexed words/topics. Click on the indexed word/topic to view the page in the right pane
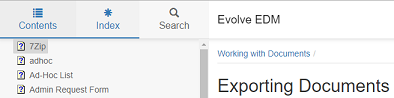
- Click on the cross in the top right of the window to close the user guide

Created with the Personal Edition of HelpNDoc: Produce online help for Qt applications